Google Schedule Maker, encompassing Google Calendar and its related tools, offers a powerful and versatile solution for managing personal and professional schedules. This comprehensive guide explores the functionality, advanced techniques, and integration capabilities of this indispensable tool, empowering you to optimize your time and streamline your workflow.
We’ll delve into creating efficient schedules, collaborating effectively with others, and leveraging visual representations for insightful analysis.
From basic scheduling to advanced techniques like recurring events and time zone management, we’ll cover all aspects, addressing common challenges and offering practical solutions. We will also explore seamless integrations with other productivity apps, enhancing your overall efficiency. Whether you’re a busy professional, a student juggling multiple commitments, or simply someone looking to better organize their time, this guide will provide the knowledge and tools you need to master your schedule.
Understanding Google Schedule Maker Functionality
Google offers a suite of tools for scheduling, primarily centered around Google Calendar, seamlessly integrated with other Google services for a streamlined experience. This allows for efficient management of appointments, meetings, and events, enhancing productivity and collaboration.
Core Features of Google’s Scheduling Tools
Google Calendar’s core strength lies in its simplicity and broad functionality. Users can create events with specific times, set reminders, add locations, invite guests, and color-code entries for easy visual identification. Recurring events, all-day events, and time zone adjustments are also readily available.
Beyond basic scheduling, features like Google Meet integration allow for direct video conferencing scheduling within the calendar itself. The ability to share calendars with others for collaborative scheduling is another key advantage.
Methods for Creating and Managing Schedules
Creating a schedule in Google Calendar is intuitive. Users can create events directly through the web interface, mobile apps (Android and iOS), or even through email invitations. Management includes editing existing events, deleting entries, and utilizing features like reminders and notifications to ensure timely attendance.
The calendar offers different views, from daily and weekly to monthly and yearly perspectives, providing flexibility based on individual needs. Furthermore, users can categorize and filter events using custom labels and colors for enhanced organization.
Integration with Other Google Services
Google Calendar’s seamless integration with other Google services is a major advantage. Direct integration with Gmail allows for easy scheduling of meetings directly from email threads. Google Meet integration simplifies video conferencing scheduling, embedding meeting links directly within calendar events.
Furthermore, integration with Google Workspace applications like Google Docs and Sheets enables efficient coordination of projects and tasks, embedding relevant documents directly within calendar events.
Step-by-Step Guide: Creating a Basic Schedule
1. Access Google Calendar
Open your Google Calendar via the web or mobile app.
2. Create an Event
Click “Create” or the “+” button.
3. Event Details
Enter the event title, date, time, and location.
4. Guests (Optional)
Add email addresses of attendees.
5. Reminders
Set reminders to ensure you don’t miss the event.
6. Save
Click “Save” to finalize the event. The event will now appear in your calendar.
Comparison of Google Calendar with Other Scheduling Apps
| App Name | Key Features | Pricing | Integration |
|---|---|---|---|
| Google Calendar | Event creation, reminders, recurring events, Google Meet integration, sharing, various views | Free (with Google account) | Gmail, Google Meet, Google Workspace apps |
| Outlook Calendar | Similar features to Google Calendar, strong Microsoft ecosystem integration | Included with Microsoft 365 subscriptions, free basic version available | Microsoft 365 apps, Teams |
| Calendly | Focuses on scheduling meetings and appointments, automated scheduling features | Paid plans with varying features | Zoom, Google Meet, other video conferencing platforms |
Advanced Scheduling Techniques with Google Tools: Google Schedule Maker
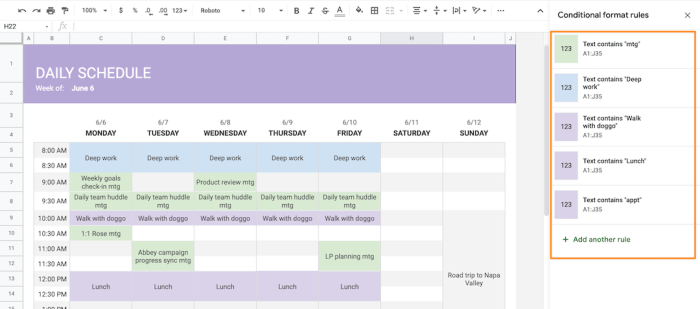
Mastering Google Calendar goes beyond simple event creation. Leveraging its advanced features unlocks significant efficiency gains for individuals and teams, particularly in managing complex schedules and collaborating effectively. This section explores key techniques to optimize your scheduling experience.
Recurring Events and Reminders
Recurring events are essential for managing regular appointments, meetings, or deadlines. Google Calendar allows you to create events that repeat daily, weekly, monthly, or yearly, with customizable options for exceptions. For instance, a weekly team meeting can be set to repeat every Monday at 10 AM, with an option to skip the meeting on holidays.
Reminders, configurable to occur minutes, hours, or days before an event, ensure you never miss an important appointment. You can choose from email, pop-up notifications, or even SMS reminders depending on your preferences and device capabilities. Setting multiple reminders – for example, one a day before and another an hour before – can help manage time effectively for critical events.
Sharing and Managing Schedules with Multiple Users, Google schedule maker
Collaboration is simplified through Google Calendar’s sharing features. You can share your calendar with individuals or groups, granting them viewing or editing permissions. This allows for seamless scheduling coordination, particularly useful for teams working on joint projects. For example, a project manager could share their calendar with team members, enabling everyone to see deadlines and availability.
Managing shared calendars involves carefully controlling access levels to prevent accidental modifications or overbooking. The color-coding feature helps visually distinguish between individual and shared calendars, facilitating easy navigation and identification of events.
Customizing Calendar Views and Notifications
Google Calendar offers various views to suit different needs. The default day, week, and month views provide different levels of detail. The agenda view presents a chronological list of events, ideal for quickly reviewing your schedule. You can further customize these views by adjusting the time range displayed or adding filters to show only specific calendars or types of events.
Notification settings allow personalization, enabling you to choose notification methods (email, pop-up, SMS), times, and frequency. For example, you could opt for email reminders for important meetings and pop-up reminders for less critical events. This level of customization enhances the user experience and reduces notification overload.
Setting Up Time Zones for International Scheduling
Scheduling across time zones is simplified with Google Calendar’s time zone functionality. When creating an event, you can specify the time zone for the event itself, ensuring all participants see the correct local time. This is particularly important for international collaborations, preventing scheduling conflicts due to time zone differences.
For example, a meeting scheduled for 2 PM PST will automatically adjust to the corresponding time for attendees in different time zones like EST or GMT. Google Calendar automatically calculates and displays the correct time for each participant, minimizing the risk of misunderstandings.
Managing a Complex Schedule with Multiple Projects and Team Members
Managing a complex schedule involves a structured approach. Begin by creating separate calendars for each project, color-coding them for easy identification. Share relevant project calendars with team members, assigning appropriate access permissions. Utilize recurring events for regular meetings and deadlines.
Set reminders to ensure timely completion of tasks. Regularly review your schedule to identify potential conflicts and proactively adjust plans. For instance, a project manager working on three simultaneous projects could create separate calendars for each project, share them with respective teams, and use color-coding to distinguish between project deadlines and team meetings.
This organized approach ensures clarity and efficient management of multiple projects and team members.
Troubleshooting and Best Practices
Google Calendar, while incredibly powerful, can sometimes present challenges. Understanding common issues and implementing best practices is key to maximizing its efficiency and avoiding scheduling nightmares. This section will address common problems, provide solutions, and offer tips for optimal schedule management.
Resolving Scheduling Conflicts and Errors
Double-booking is a frequent frustration. This occurs when two or more events are scheduled simultaneously. Google Calendar’s color-coding helps, but visual inspection isn’t foolproof, especially with many entries. Conflicts can also arise from incorrect time zone settings, leading to mismatched schedules across collaborators.
Solutions involve meticulously reviewing calendar entries before saving, utilizing the “availability” feature to find common free times, and ensuring all participants use the same time zone. Regularly checking for overlapping events, particularly before important meetings or deadlines, is also crucial.
Optimizing Schedule Organization and Efficiency
Effective organization is vital for efficient time management. Using color-coding for different project types or categories improves visual clarity. Creating recurring events automates regular appointments, eliminating manual entry. Utilizing reminders ensures timely preparation for meetings and deadlines. Employing Google Calendar’s integration with other Google Workspace apps, such as Gmail and Tasks, streamlines workflow by centralizing information.
For example, a task created in Google Tasks can be linked to a calendar event, providing a seamless transition between planning and execution.
Preventing Overbooking and Managing Time Effectively
Overbooking stems from poor time allocation and a lack of buffer time between events. Strategies for prevention include setting realistic deadlines, estimating task durations accurately, and incorporating buffer periods between scheduled activities. The “out of office” feature effectively manages expectations and prevents unwanted scheduling during absences.
Regularly reviewing your schedule, perhaps weekly, allows for proactive adjustments and identification of potential overbooking scenarios. This proactive approach is significantly more effective than reactive problem-solving.
Tips for Effective Schedule Management Using Google’s Tools
Effective schedule management hinges on consistent practices and leveraging Google Calendar’s features. Here are some key tips:
- Use color-coding to categorize events.
- Set realistic deadlines and account for potential delays.
- Utilize recurring events for routine tasks.
- Employ reminders to avoid missed appointments.
- Integrate Google Calendar with other Google Workspace apps.
- Regularly review and adjust your schedule.
- Leverage the “out of office” feature during absences.
- Share calendars with collaborators for improved coordination.
- Utilize Google Calendar’s mobile app for on-the-go access and updates.
- Experiment with different calendar views (day, week, month) to find what suits your workflow best.
Integration with Other Productivity Tools
Google Calendar, while powerful on its own, truly shines when integrated with other productivity tools. Seamlessly connecting your scheduling with project management, note-taking, and communication platforms dramatically boosts efficiency and reduces the risk of scheduling conflicts. This section explores various integration methods, their advantages and disadvantages, and showcases how these integrations can streamline your workflow.
Integration Methods and Their Benefits
Effective integration with other productivity apps hinges on choosing the right method. Direct API integrations offer the most robust connection, allowing for automated tasks and real-time data synchronization. However, they often require technical expertise. Conversely, third-party apps and browser extensions provide a simpler, user-friendly approach, although their functionality might be more limited.
Finally, manual data entry, while straightforward, is prone to errors and time-consuming.
Examples of Workflow Improvement Through Integration
Imagine a project manager using Asana. Integrating Asana with Google Calendar allows them to automatically create calendar events for project deadlines and meetings. This eliminates manual entry, ensuring everyone’s schedules reflect the project timeline accurately. Similarly, integrating Google Calendar with a note-taking app like Evernote lets users link meeting notes directly to calendar entries, providing quick access to relevant information.
This eliminates the need for searching through numerous files. Automated email reminders, triggered by Google Calendar, can further improve time management and reduce the risk of missed appointments.
Automating Scheduling Tasks Using Google Tools and Integrations
Google’s suite offers robust automation capabilities. Google Apps Script, for example, allows developers to create custom scripts that automate repetitive scheduling tasks. This could involve automatically creating calendar entries based on email correspondence, or generating recurring meetings based on pre-defined criteria.
Integrating with Zapier or IFTTT (If This Then That) provides a no-code approach to automating tasks, connecting Google Calendar with various other apps through pre-built “Zaps” or “Applets.” For instance, a new task in Trello could automatically create a corresponding calendar event.
Comparison of Three Integration Scenarios
Scenario 1: Direct API Integration with a Custom-Built Project Management SystemAdvantages:Highly customized integration, real-time data synchronization, complete automation possibilities. Disadvantages:Requires significant technical expertise, potentially costly development, requires ongoing maintenance.
Scenario 2: Utilizing Zapier to Connect Google Calendar with AsanaAdvantages:User-friendly interface, no coding required, wide range of app integrations, relatively inexpensive. Disadvantages:Limited customization options compared to API integration, potential for performance issues with complex workflows, reliance on a third-party service.
Scenario 3: Manual Data Entry from a Spreadsheet to Google CalendarAdvantages:Simple, requires no specialized knowledge or software. Disadvantages:Prone to human error, time-consuming, lacks automation capabilities, difficult to maintain accuracy with frequent updates.
Visual Representation of Schedule Data
Transforming raw schedule data into compelling visuals is crucial for effective project management and decision-making. Visual representations allow for quick identification of potential bottlenecks, resource conflicts, and overall project progress, facilitating proactive adjustments and improved efficiency. By translating complex data into easily digestible formats, stakeholders can grasp the project’s status at a glance and contribute to informed decisions.Effective visual representations of schedule data leverage various charting and graphing techniques to illuminate key aspects of a project’s timeline and resource allocation.
The choice of visualization depends heavily on the specific data and the insights one seeks to extract. For instance, Gantt charts excel at showcasing project timelines, while resource histograms highlight potential resource over-allocation.
Gantt Charts for Project Timelines
Gantt charts are a staple in project management, providing a visual representation of tasks, their durations, and dependencies over time. The horizontal axis represents the project timeline, while the vertical axis lists the individual tasks. Each task is depicted as a horizontal bar, whose length corresponds to its duration.
Dependencies between tasks are shown through connecting lines or arrows, illustrating the sequential order of execution. Critical path analysis, identifying the longest sequence of dependent tasks that determine the project’s overall duration, is readily apparent on a Gantt chart.
For example, a Gantt chart for building a house would show tasks like foundation laying, framing, roofing, and interior finishing, with their respective durations and dependencies clearly visualized. Variations in bar color could highlight tasks that are ahead, behind, or on schedule.
Resource Histograms for Resource Allocation
Resource histograms offer a clear picture of resource utilization over time. The horizontal axis represents the project timeline, and the vertical axis indicates the number of resources (e.g., personnel, equipment) required for each task. Each task is represented by a bar, the height of which reflects the number of resources needed during that period.
This visualization helps identify potential resource conflicts or over-allocation, enabling proactive adjustments to resource assignments to prevent delays or inefficiencies. Imagine a construction project: a resource histogram would show the number of carpenters, electricians, and plumbers needed each week, allowing project managers to identify potential shortages or surpluses and adjust accordingly.
Visual Representation Showing Project Timelines and Resource Allocation
Consider a project involving the development of a new software application. A visual representation could combine a Gantt chart with a resource histogram. The Gantt chart would display the different phases of software development (requirements gathering, design, coding, testing, deployment) as horizontal bars, indicating their durations and dependencies.
Simultaneously, a color-coded resource histogram could be overlaid, showing the number of developers, testers, and designers needed during each phase. This integrated visualization would provide a comprehensive overview of both the project timeline and the resource requirements, enabling managers to identify potential bottlenecks, resource conflicts, and optimize resource allocation for maximum efficiency.
For example, a surge in the number of developers needed during the coding phase would be clearly visible, allowing for proactive recruitment or task re-assignment. The visual representation could further incorporate color-coding to indicate the status of each task (completed, in progress, delayed) and a legend to clarify the meaning of different colors and symbols.
Concluding Remarks
Mastering your schedule with Google Schedule Maker is not just about organizing appointments; it’s about gaining control of your time and maximizing your productivity. By understanding the core features, advanced techniques, and integration possibilities, you can transform how you approach time management.
This guide has provided a roadmap to help you navigate the complexities of scheduling, empowering you to create efficient, collaborative, and insightful workflows. Embrace the power of Google’s scheduling tools and unlock your full potential.
